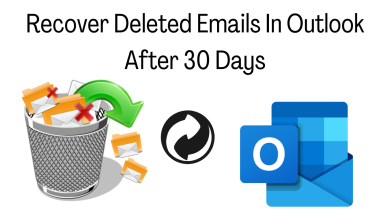Know How to Extract Image Attachments from Outlook – 2022 Guide
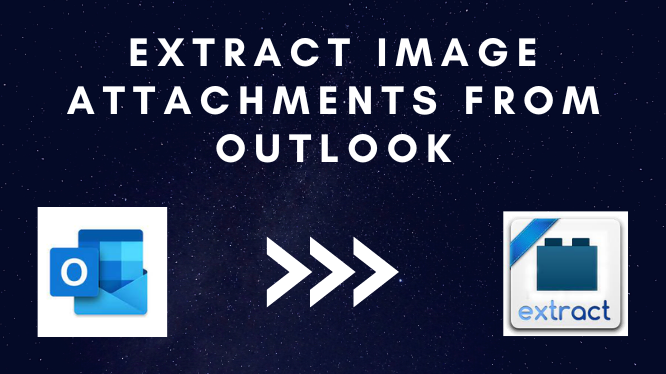
Searching for the solution to extract image attachments from Outlook? Then, without wasting any time, simply make the best use of the article and find the accurate procedure to save multiple photos from Outlook.
Undoubtedly, it is quite exhausting to extract multiple images as attachments from Outlook emails. Besides this, in the case of embedded images, the situation can be worse as the process is much more complex. So, let’s take a deeper look at how to swiftly save or download those images. However, the technique for extracting photos/pictures from Outlook email varies depending on the Outlook version, as detailed in the following section.
Extract Image Attachments from Outlook – 2010 or Older Versions
In MS Outlook 2010 or later versions, if the image is embedded as an attachment then you can easily extract the image from the Outlook email by following the below-mentioned.
- Open Microsoft Outlook and pick the email, then click the attachments.
- After that, click the Save As an option to proceed further.
- Under the Save Attachment tool, mention the destination location and click save to extract images from Outlook email.
Note: If your email contains multiple pictures, then you select the save All Attachments option to save all image files on your computer.
Extract Images From Outlook 2007 and Older Versions
There is no option to save the photo in older versions of MS Outlook. There are, however, some more options for saving your email images. Depending on the MS Outlook versions, you may need to attempt more than one method.
- Copy the image from the email and paste it into a photo editing program such as Photoshop or Paint. To extract photos from Outlook email, pick a file and then save or save as an option from the dropdown menu.
- You can also use the web browser to save your email. To do so, save your email image as an HTML web page in your usual web browser. To save the embedded image, right-click it.
Professional Solution to Extract Image Attachments from Outlook
As we can see, the manual method has various restrictions, one of which is that you cannot download numerous image attachments from multiple emails. Furthermore, there is no single method that works with all versions of Outlook.
So, if you are searching for a single utility then try an automated solution to extract image attachments from Outlook. The Efficient & Quick Outlook Attachments Extractor is the best automated utility that will easily extract attachments from multiple emails in just a few clicks. Also, it supports all versions of Outlook and is capable of preserving the folder hierarchy. This software comes with an amazing feature to download attachments images according to file format sync as .gif, .jpg, .png, etc.
Step By Step Instruction to Extract Images Using Automated Solution
- Download and install the software on your Windows systems.
- Now, launch the software and choose the MSG radio button and choose Add file or Add folder.
- After that, select Maintain Folder Hierarchy and press the Next button.
- Now, choose Extract Attachments from All Folders.
- After that, select the target location by clicking the change button.
- Under the filter, select the Email option. Also, you can avail filter options such as date filter, size filter naming conventions, and format.
- To extract the image from the MSG file, click the extract button.
- At last, Finally, your images are exported to the allocated location.
The Closing Lines
In this technical write-up, we have discussed the best solutions to extract image attachments from Outlook. We talk about the manual and the automated procedure for the extract6 solution. Is capable of extracting image attachments, but sometimes it refuses to work or it’s a lengthy time-consuming process. So, we mentioned the above professional solution for a hassle-free and quick solution.
Also Read: How to Fix Bellsouth Email Login